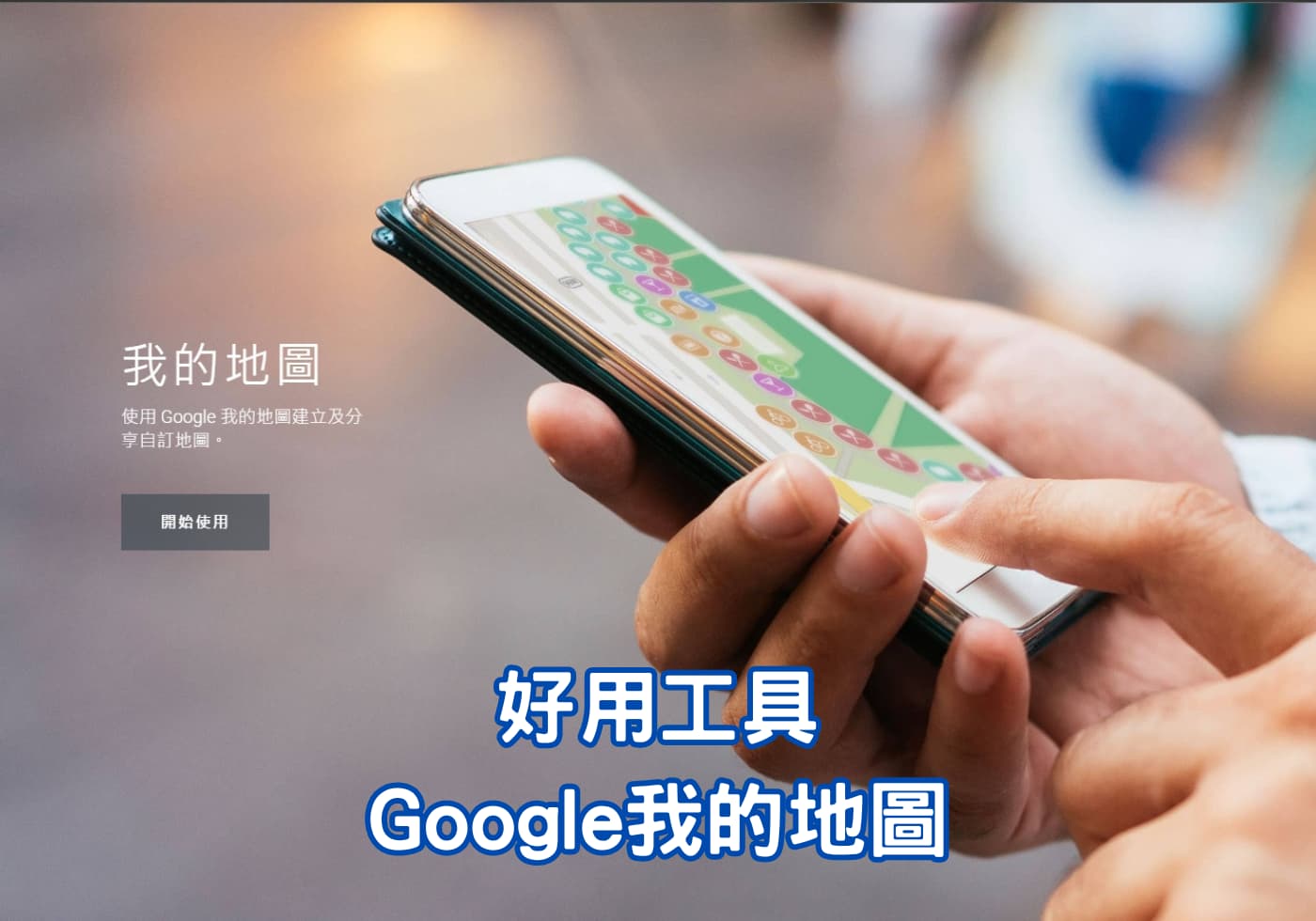現在應該大部分的人都知道Google map這個好用的導航工具
不過好像比較少人會去使用Google我的地圖安排旅遊行程
剛好這次我會跟朋友去日本京阪自由行
順便紀錄一下這個好用的我的地圖工具該如何使用
進入我的地圖
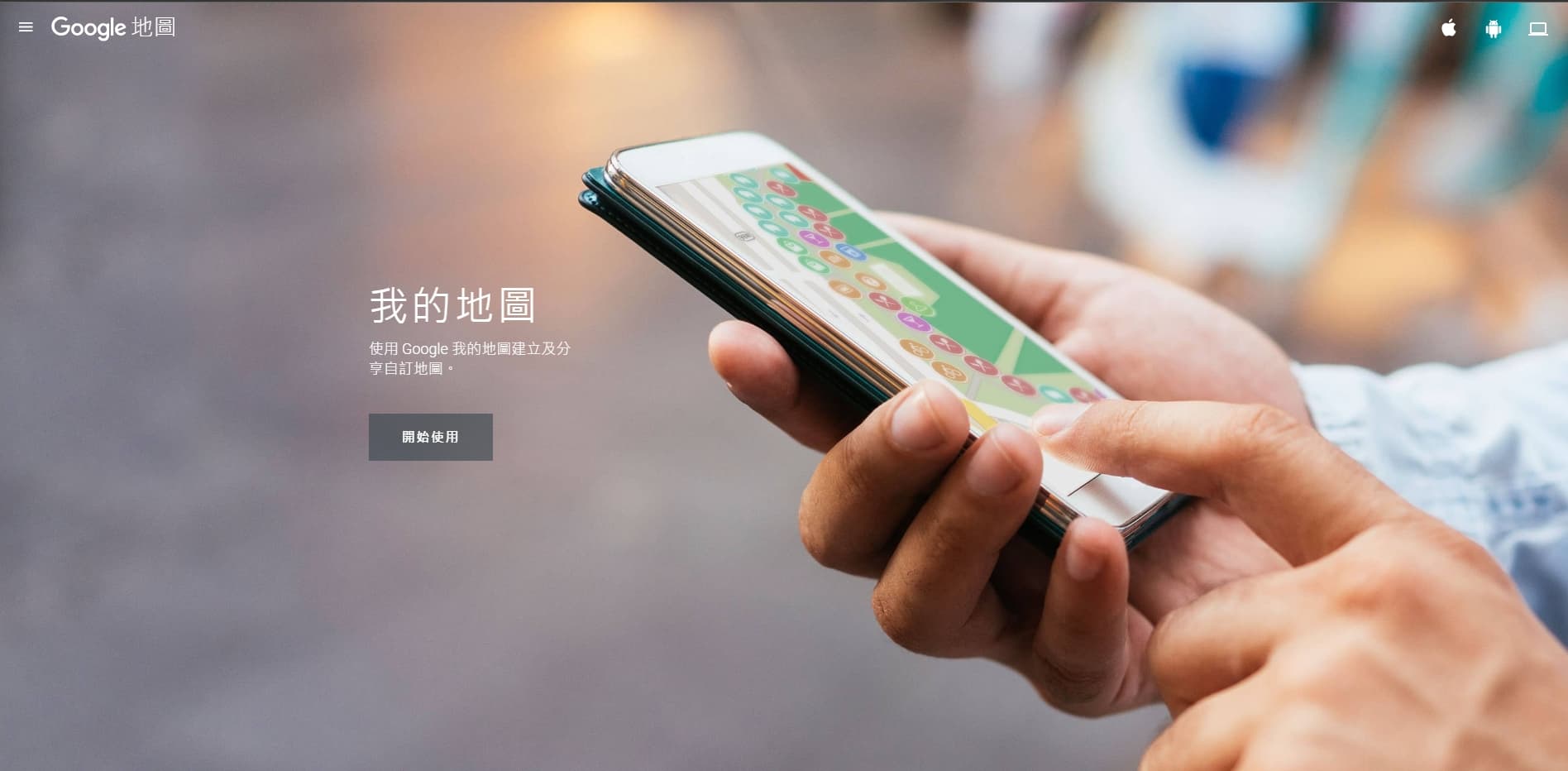
我的地圖連結為:https://www.google.com.tw/intl/zh-TW/maps/about/mymaps/
我覺得電腦版會比手機版好使用很多
也補充一下IOS的手機應該是無法編輯與建立地圖的,只能進行查看
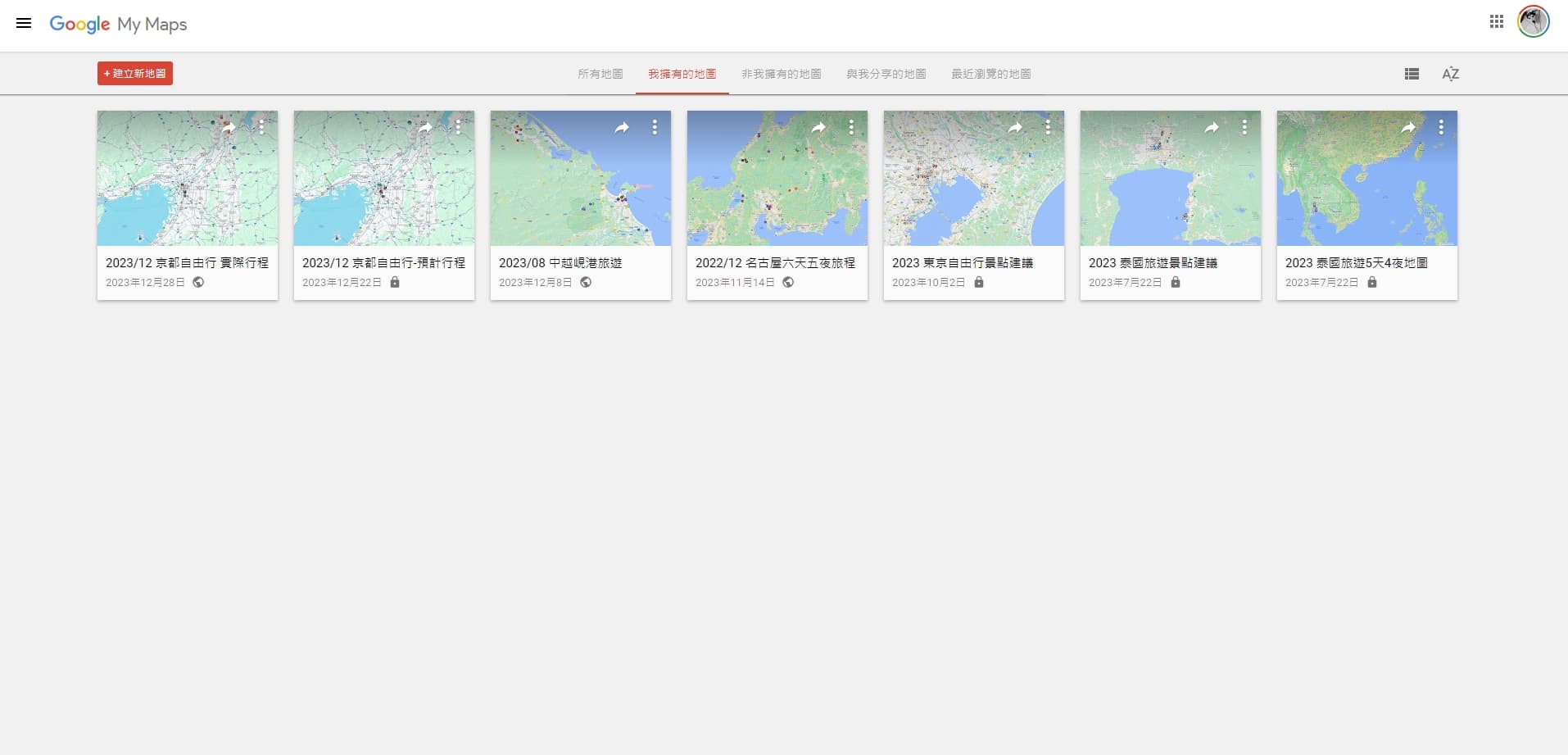
進入我的地圖網頁後,只要點擊開始使用就能踏出使用地圖的第一步囉
這邊可以看到目前所擁有的地圖
地圖名稱下面的小圖示代表這個地圖目前是私人的(鎖頭),還是有公開共享給其他朋友的(地球)
如果要建立新的地圖與行程安排,只要點擊左上角的+建立新地圖就可以開始設計自己的行程地圖了
建立地圖
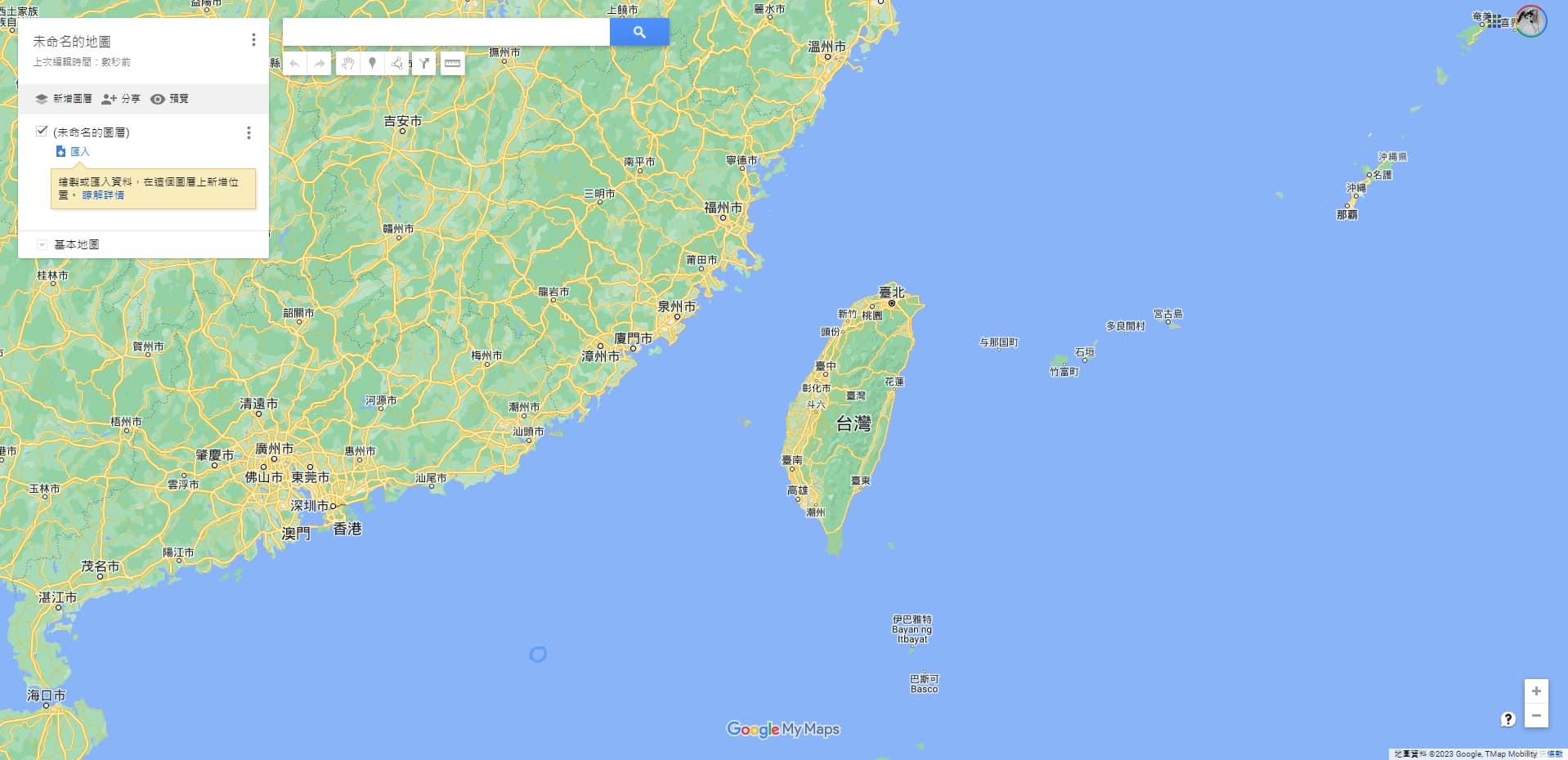
可以看到上方這個是全新沒有任何安排的地圖
建立我的地圖優點是可以根據不同需求做出專屬自己的地圖工具
所以不管是行程安排、紀錄美食、紀錄景點…等
都可以以不同分類建立不同的圖,而且建立好的地圖也能隨時與其他人分享
行程安排
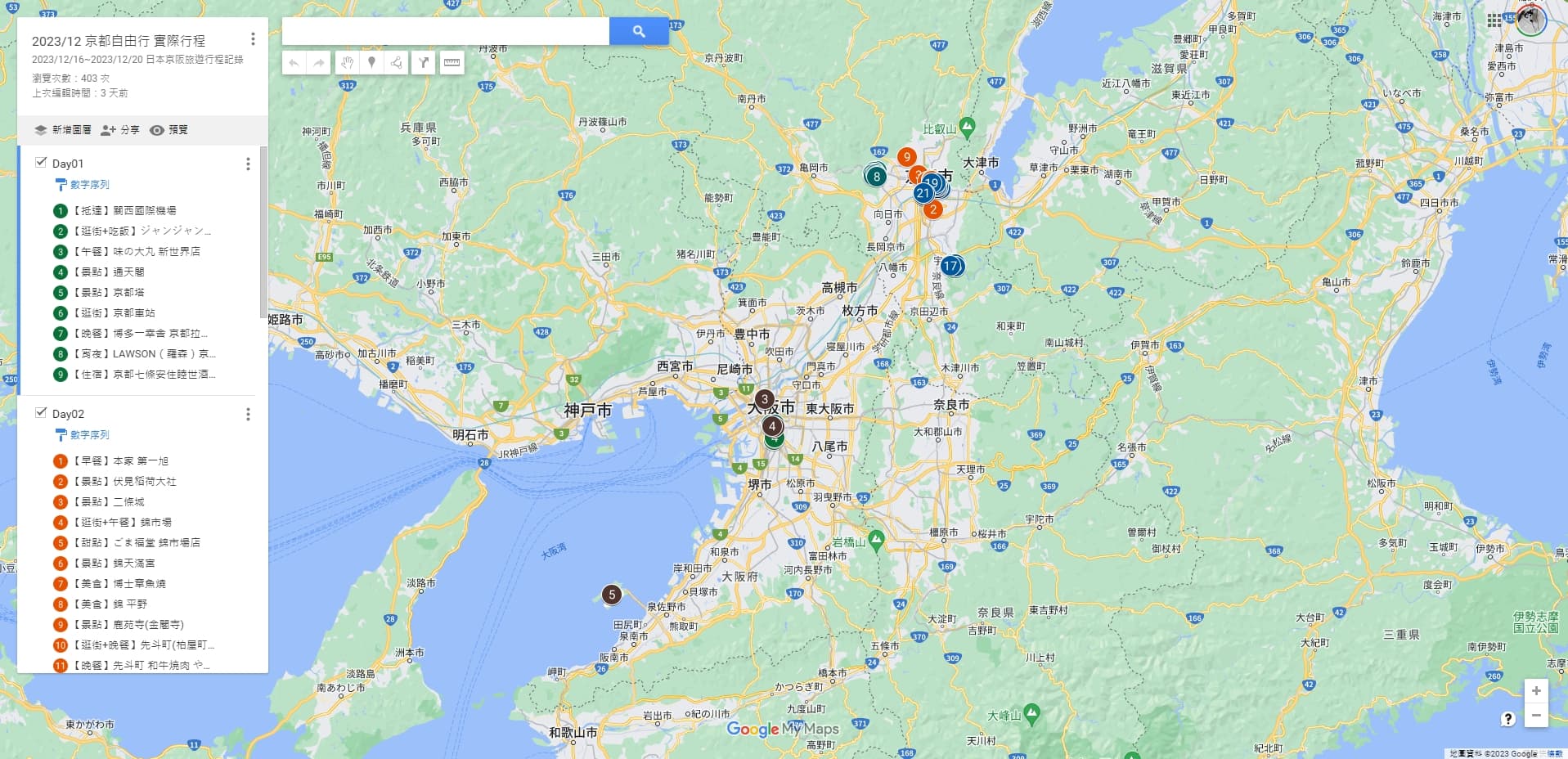
而這張地圖是我2023年12月去京阪自由行的行程安排
如果有興趣的話可以點擊連結看我與朋友旅遊腳印 2023/12京阪自由行
至於要怎麼像這樣做出自己的地圖呢?
基本步驟只要 1.建立地圖 2.建立圖層 3.新增地點 三個動作就可以了
以我的京阪自由行為例:
第一步,建立了一個京阪自由行的地圖
第二步,依照遊玩天數新增圖層,所以我建立了共五個圖層並以Day01~Day05命名
第三步,找到當天要去的景點,一個一個新增與安排
當把每一天想去的景點都排進去以後
可以很直觀的瞭解到點跟點之間的距離,以及周邊有沒有其他可以一起探索的地標
分享給朋友後,一起討論要去哪裡玩也會非常方便
地圖編輯
圖層
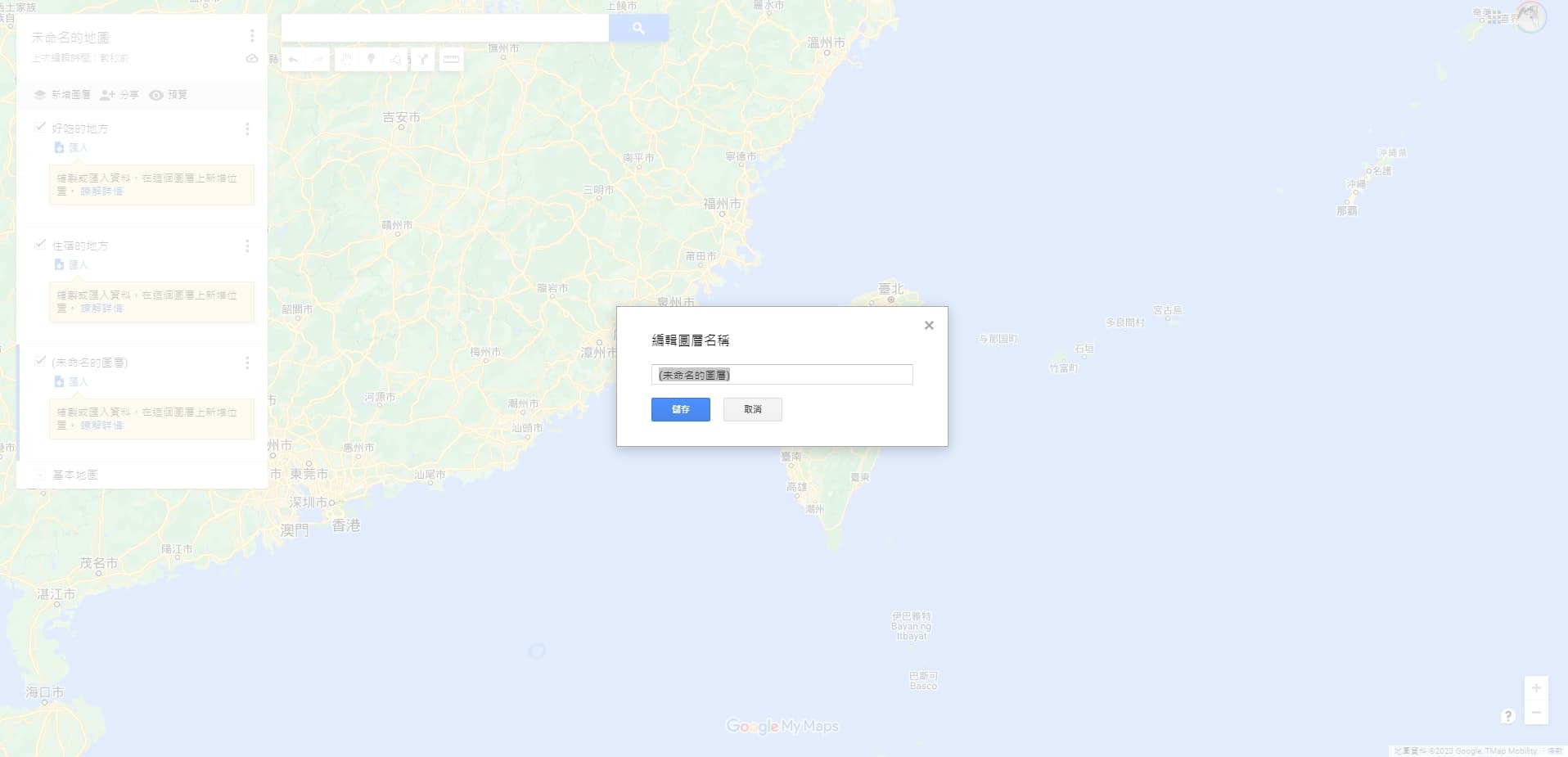
前面有看到我做好的行程地圖,那如果從頭開始該怎麼做呢?
就像剛剛有提到的,先【新增圖層】,並依照你的需求去命名圖層的名稱
只需要點擊一下(未命名的圖層),就能直接重新命名圖層了
另外我的地圖,圖層的上限為10個!所以要注意一下額度限制
還有圖層排序的部分,只需要用滑鼠左鍵按住圖層名稱不放開
就可以直接用滑鼠拖曳上下的順序囉
也補充一下,如果要改地圖名稱的話,一樣點擊左上方文字【未命名的地圖】
就可以直接修改地圖名稱囉
地點
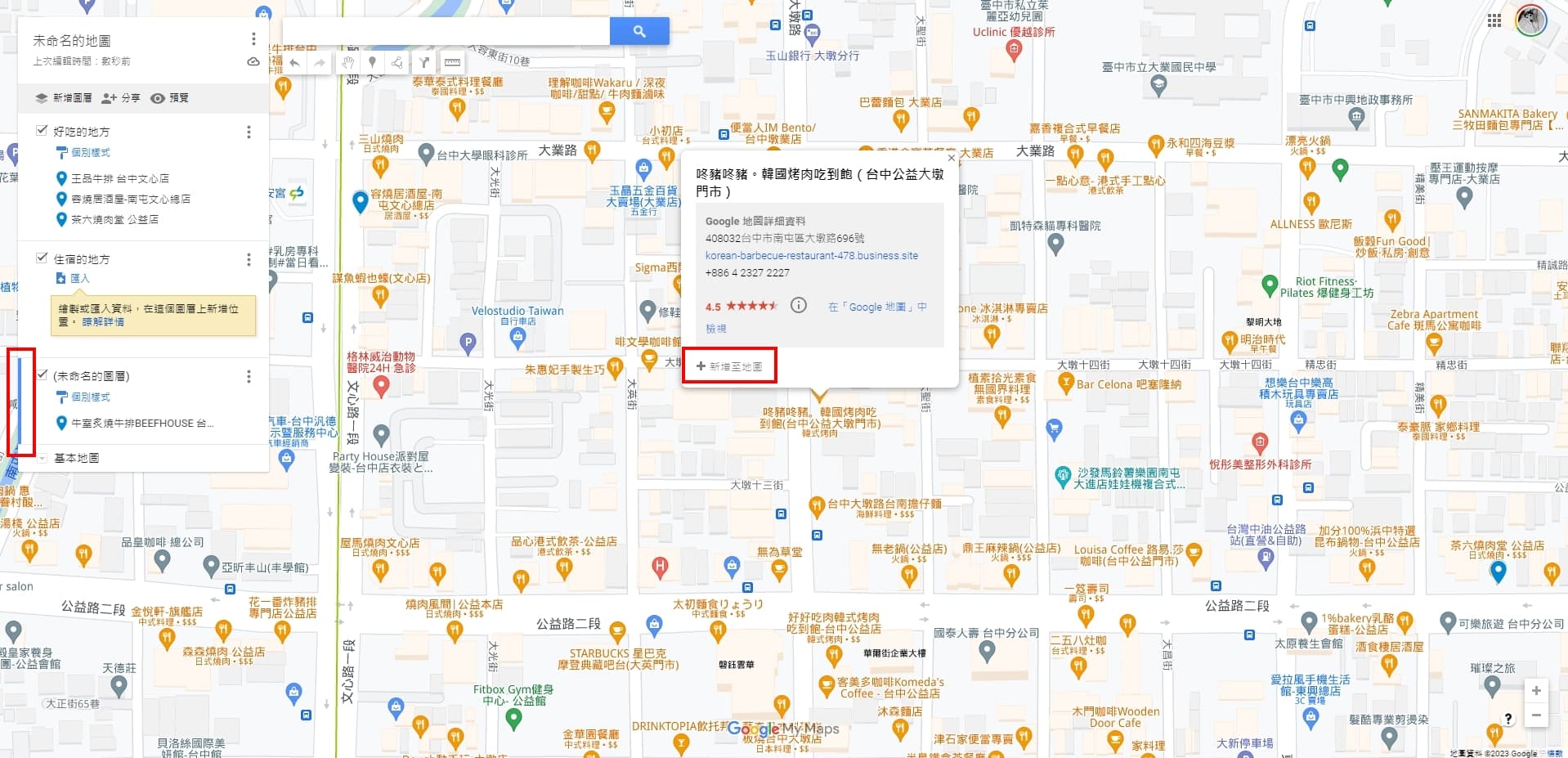
當圖層分類完畢後,就要開始新增要標記的地點了
基本上只要注意你目前選擇的圖層是什麼,找到地點後點擊【新增至地圖】
該地點就會跑進指定的圖層內了
至於說要怎麼看當前選擇了哪一個圖層,就看圖層左邊會有一條藍線
這個就代表著目前你選擇的是哪一個圖層
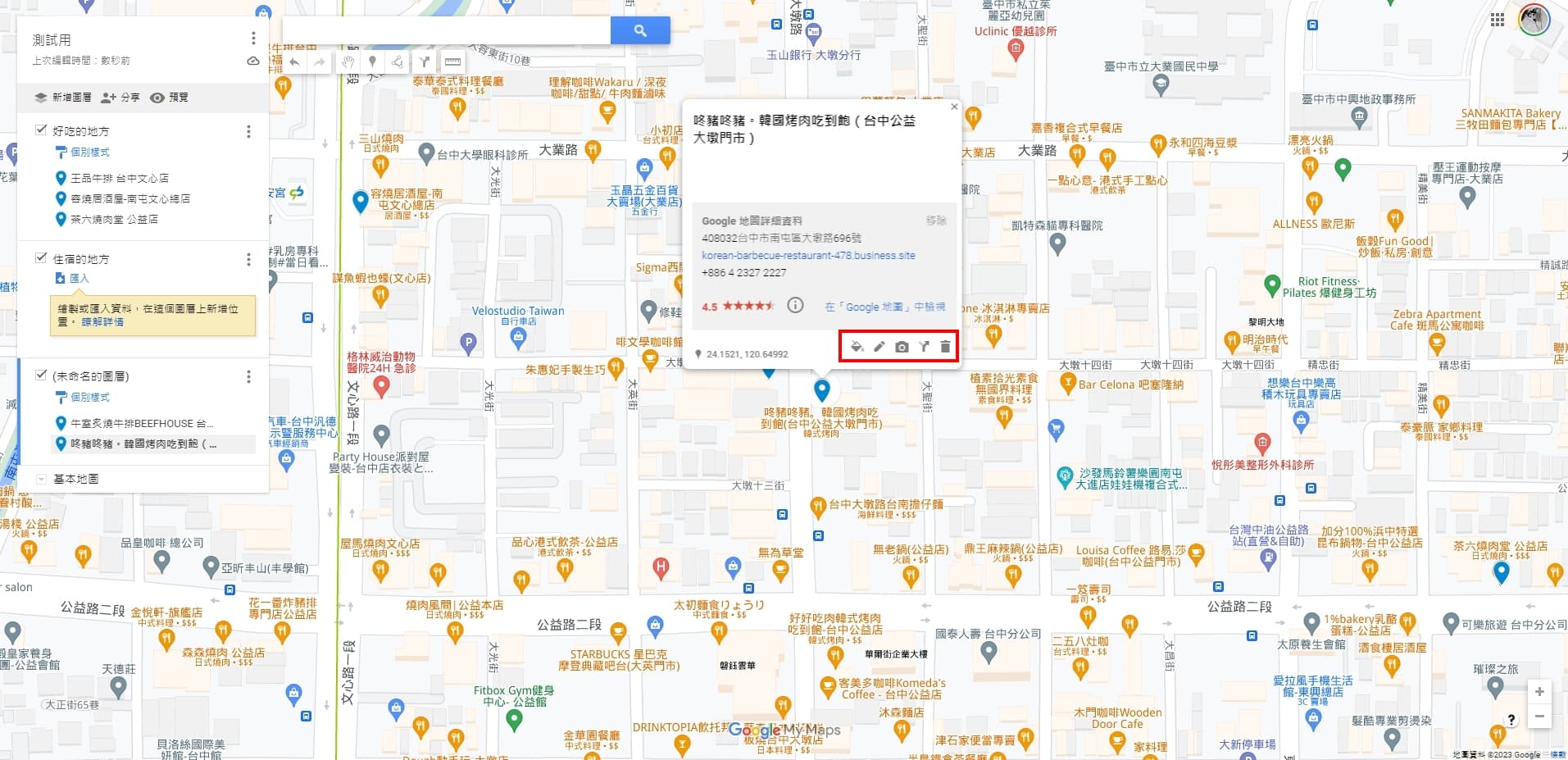
當將地點加入圖層後,右下角會出現幾個按鈕可以進行編輯
分別是樣式、編輯、照片、路線、刪除
樣式:可以更改這個地點的顏色與圖示,不然一般預設都是藍色+地圖標點的圖示
編輯:可以更改這個地點的名稱以及說明內容,通常是用來備註讓自己知道為什麼要來這邊
照片:可以更改這個地點的顯示圖片,如果是分享用的話,可以使用自己拍攝的照片當封面圖
路線:可以設定A到B到C的交通路線
刪除:將該地點從圖層刪除
若地點新增了不少,需要調整順序的話
一樣只需要用滑鼠左鍵按住地點名稱不放開,就可以直接用滑鼠拖曳上下的順序了
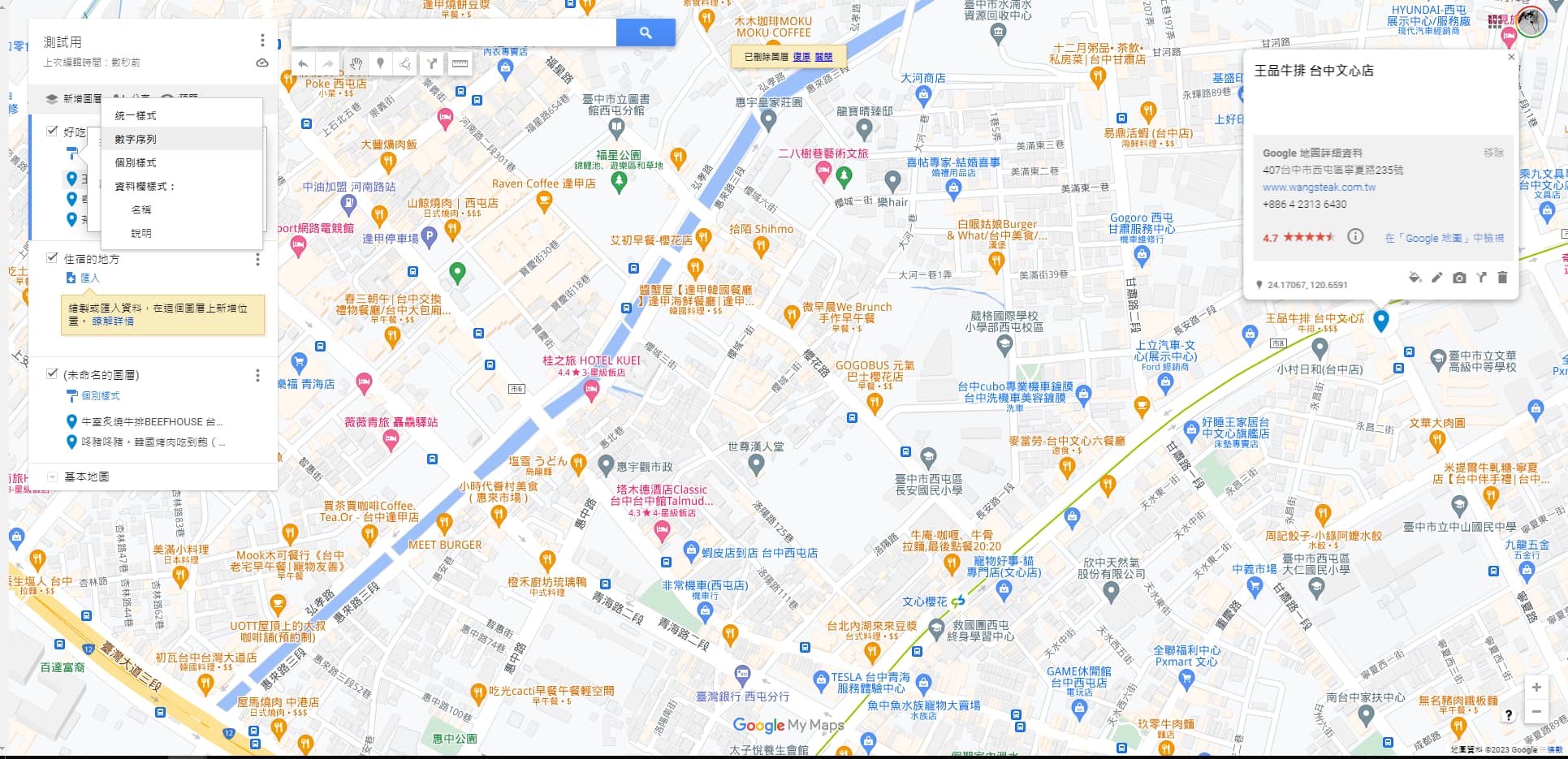
接下來應該會比較好奇的是圖層名稱下面的【個別樣式】是什麼
簡單來說就是圖層下的每個地點,樣式與圖示都是獨立的,誰也不受誰的影響
所以可以根據地點的性質設定不同的顏色與圖示
而我自己比較喜歡用的是【數字序列】
因為一般我都是拿我的地圖來建立旅遊行程,所以可以很直觀的知道景點要去的順序
而且每一個圖層都統一顏色,也可以輕鬆的判斷第一天是怎麼玩,第二天怎麼玩
不用一個一個的設定也較節省時間,但還是根據每個人的使用方式找到最適合自己的設定方法比較好
地圖分享
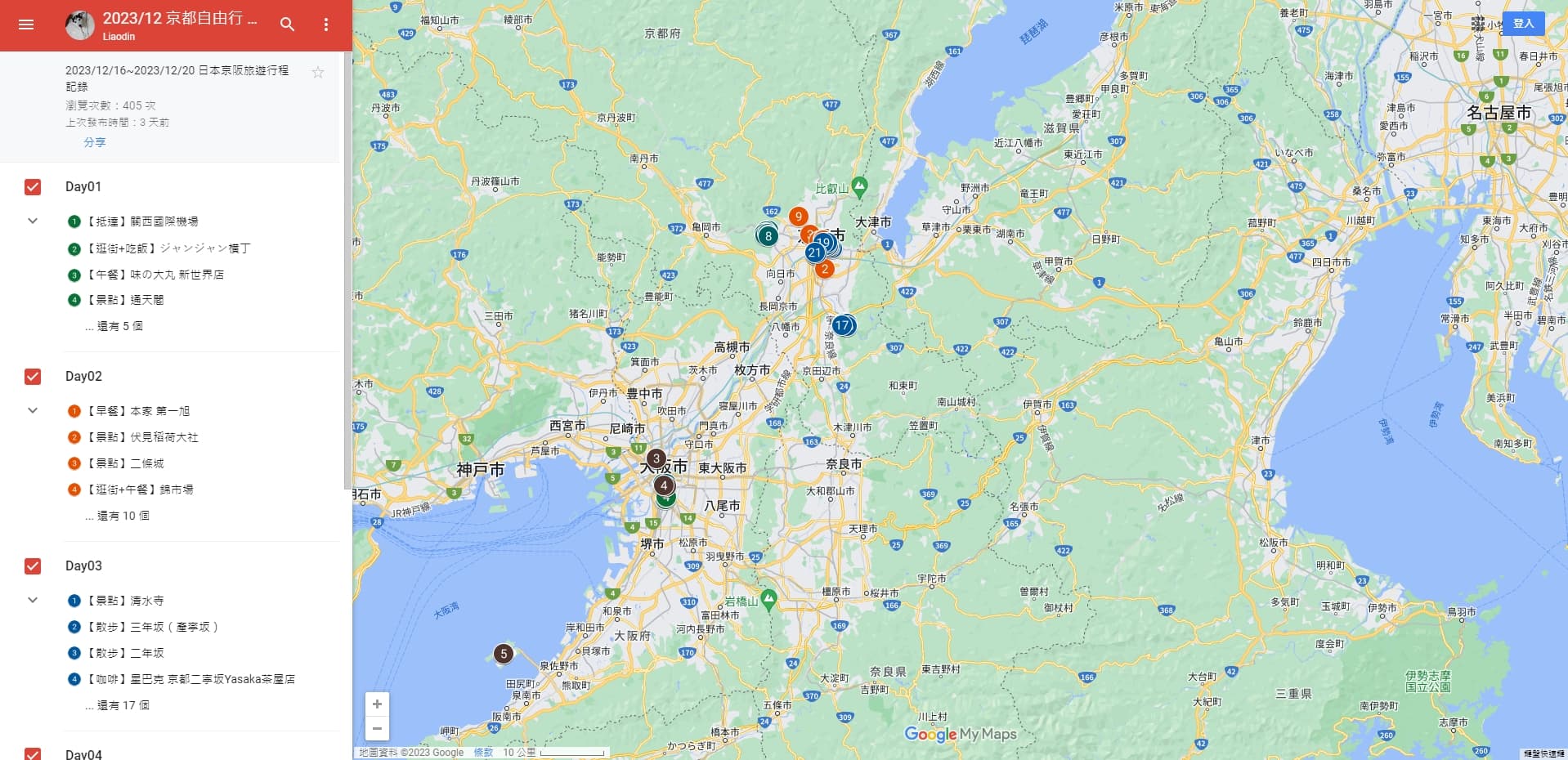
前面我的地圖圖片呈現的,都是擁有者編輯時的畫面
如果分享出去的話其實應該是長這樣,畢竟應該是不會開放其他人隨意更動自己的地圖
但訪客也可以很容易瞭解這個地圖主要想表達的資訊
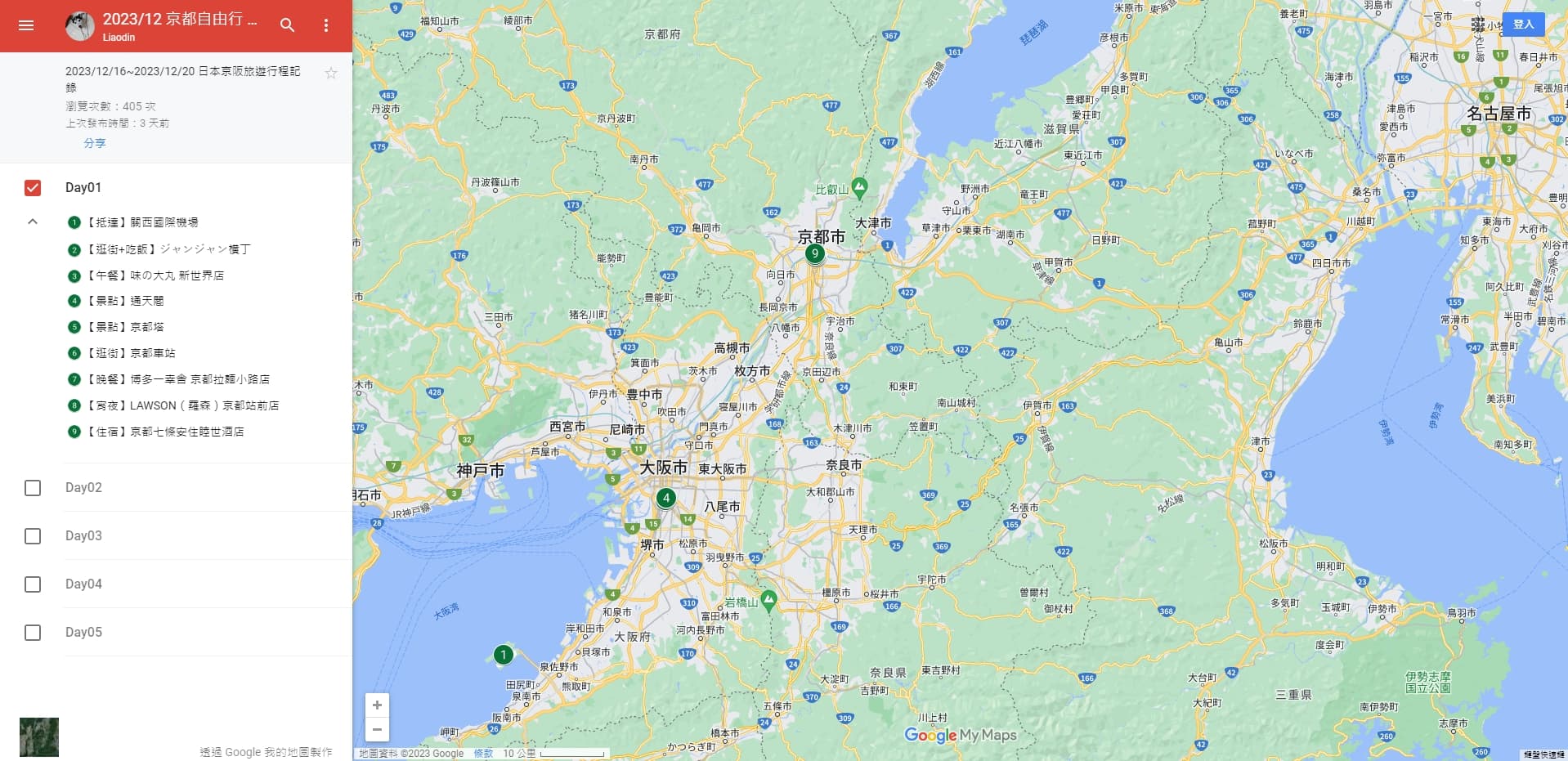
以我的旅遊行程為例,如果訪客只想要知道我第一天的行程
可以把其他的圖層勾勾取消,這樣就只會顯示唯一打勾的第一天行程安排了
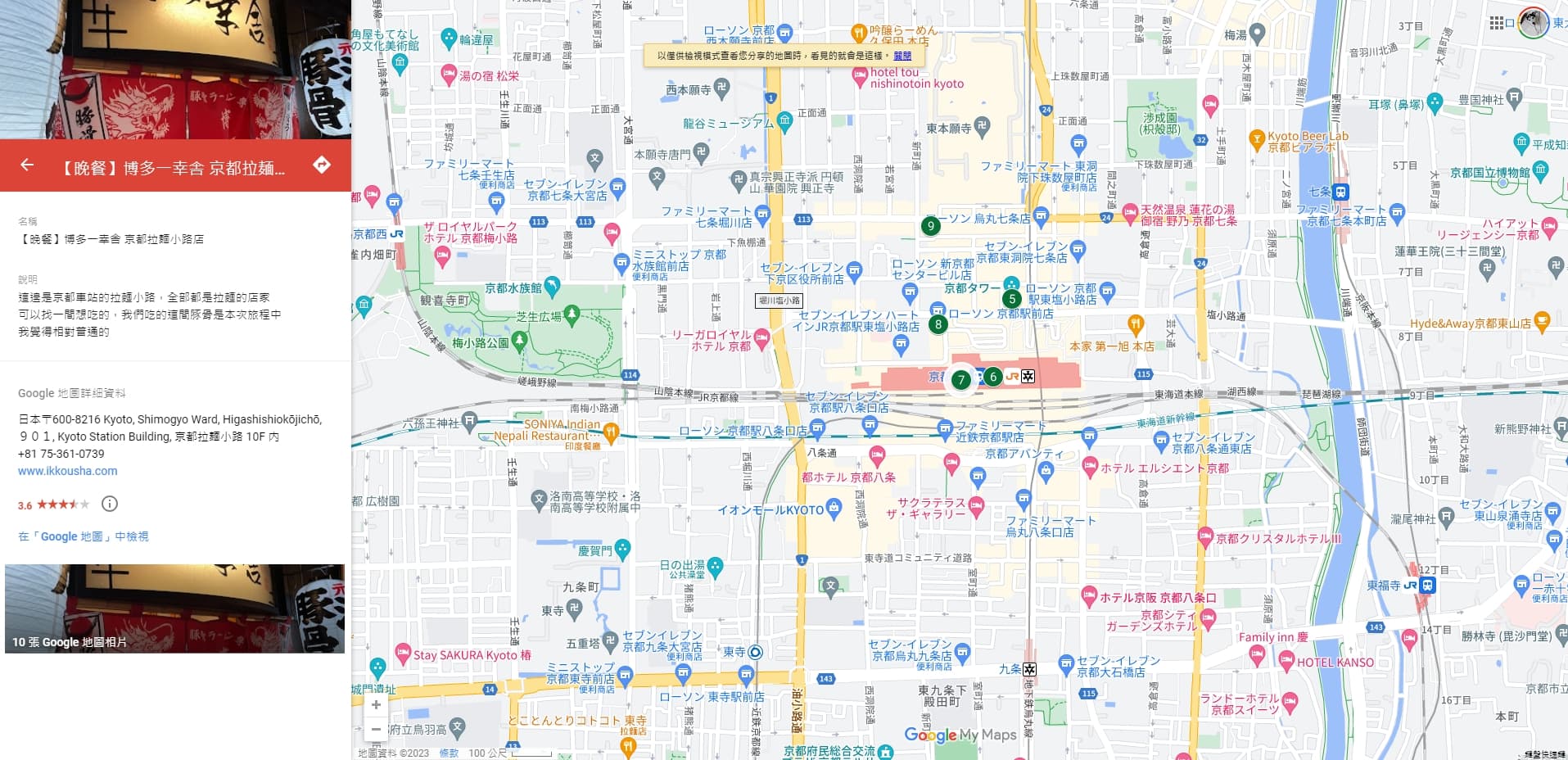
將地圖放大+點擊地圖主人設定的地點
可以看到額外的備註以及圖片
還記得前面有可以設定地點圖片的地方嗎?就是用在這個地方的
當然不新增也沒關係,他會去抓Google map裡面的圖片當封面
基本上我的地圖使用介紹差不多就到這邊,這也是我使用這個工具安排行程的方法
有好好善用這個工具的話,我的地圖真的是比想像中便利很多